
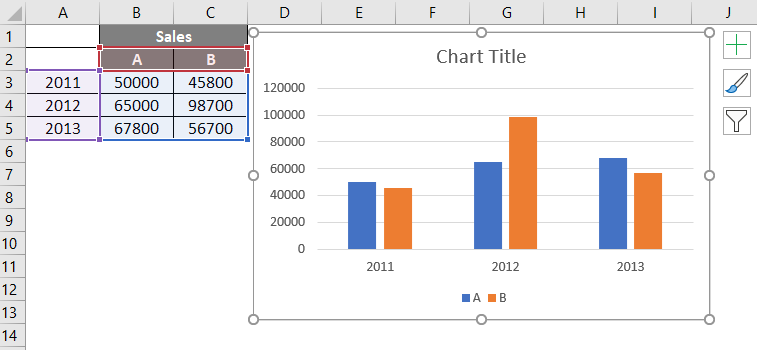
The Pivot Chart fields correspond to the column headings in the raw data worksheet. On the left is a blank PivotTable, in the middle a blank Pivot Chart an on the right are the Pivot Chart fields. I always recommend separating the raw data from the Pivot Chart and putting it on a ‘New Worksheet’.Ī new worksheet tab will be created. Next, specify where you want to create the Pivot Chart. In my example, I named the data range ‘ SalesData’. If you have not named your data range, you can simply select the cell range manually. You need to specify the cell range that contains the data to be used in the Pivot Chart in the ‘Table/Range’ field. The ‘Create Pivot Chart’ dialog box will open. Creating a Pivot Chart Open the Excel workbook that contains the data you want to analyze and ensure your mouse is clicked on a cell contained within your data.

The data is Sales data for two different stores in the UK. In this example, we are starting out with a large dataset (21,574 rows), that has already been cleaned and formatted as a table. Simon Sez IT – Data Cleaning in Excel in 1 Hour Trump Excel – 10 Super Neat Ways to Clean Data in Excel Spreadsheets Microsoft – Top ten ways to clean your data To learn the different techniques for cleaning data in Excel, check out the following blogs: If you do not do this, any results you see in your Pivot Chart could be inaccurate. Cleaning data is the process of removing errors, blank rows, duplicates and also checking for consistency in your data. imported from a database, another Excel file etc. This is especially important if you are using a dataset that you didn’t create, i.e. However, it is very important that prior to creating a Pivot Chart (or a PivotTable for that matter), that you ‘clean’ your data. You absolutely can create a PivotTable and then create a Pivot Chart but you don’t have to. There is a common misconception that in order to create a Pivot Chart, you must first create a PivotTable. In short, Pivot Charts are awesome and definitely something you need to have in your Excel toolkit! Every element of a Pivot Chart can be modified and customized and with useful tools like Slicers, it makes viewing your data against different criteria simple and easy for everyone. However, sometimes it’s still hard to see the big picture. A Pivot Chart in Excel can instantly help you visualize large datasets, make better decisions and tell the story of your data. Pivot Charts are used in conjunction with PivotTables. A PivotTable helps you summarize your raw data and extract meaning from a large dataset. Unless you accidentally delete your Pivot Chart then all bets are off. Fortunately, Pivot in the context of Excel is a much simpler affair and not quite as shouty. Ross, Rachel and Chandler struggling to lift a couch up a very narrow stairway. Whenever I hear the word ‘Pivot’ I immediately think about that scene in ‘Friends’.
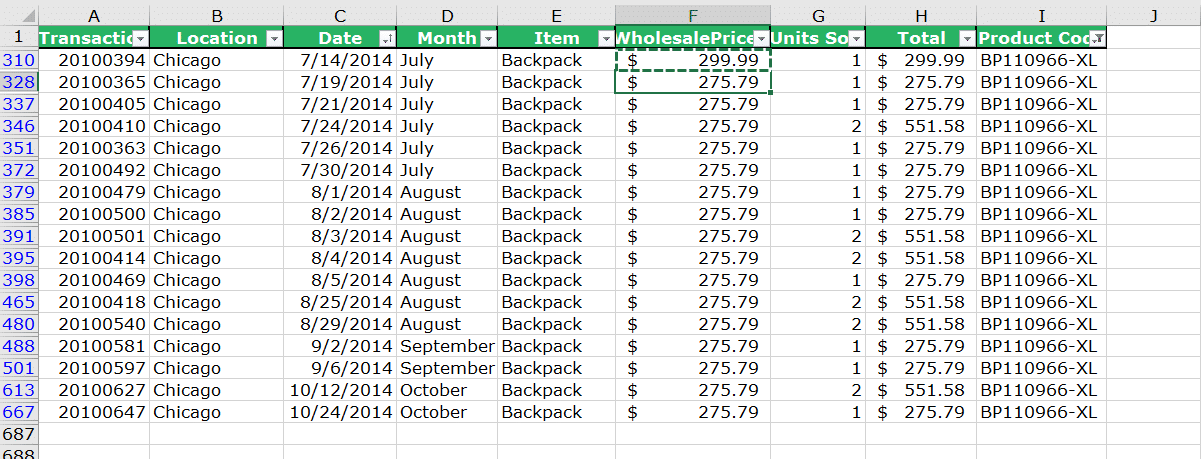
ObjectiveĬreate an interactive Pivot Chart in Excel from a raw dataset and customize it to suit your needs.
:max_bytes(150000):strip_icc()/InsertLabel-5bd8ca55c9e77c0051b9eb60.jpg)
This Pivot Charts in Excel tutorial is Suitable for users of Excel 2010/2013/2016/2019 and Microsoft 365. Home > Microsoft Excel > Pivot Charts in Excel Tutorial Pivot Charts in Excel Tutorial Power Pivot, Power Query and DAX in Excel.


 0 kommentar(er)
0 kommentar(er)
